Como pixelar foto antes de mandar no WhatsApp? Tem recurso no próprio app

O WhatsApp conta com um editor de imagens, que permite rabiscar imagens ou fotos com pincéis coloridos. No entanto, há uma função um pouco mais escondida que facilita ocultar informações pessoais, rostos ou até mesmo a bagunça da casa - quando você não quiser que apareça determinados itens numa foto, por exemplo.
O recurso permite pixelar uma imagem, ou seja, transformar a área selecionada em "quadradinhos" borrados. Ele pode ser encontrado na função Pincel.
Por enquanto, só está presente no iOS e para alguns usuários da versão beta do WhatsApp no Android.Confira abaixo então como usá-lo em cada sistema:
iOS
Na conversa desejada, toque no ícone de câmera para enviar uma foto.
Tire a foto ou escolha uma da sua galeria.
Toque no ícone de lápis no canto superior direito.
Na barra colorida, selecione os quadradinhos, uma cor antes da última.
Pronto, é só deslizar o dedo pela área desejada na foto.
Android
- Na conversa desejada, toque no ícone de câmera para enviar uma foto.
- Tire a foto ou escolha uma da sua galeria.
- Toque no ícone de lápis no canto superior direito.
- Selecione o último rabisco no canto inferior direito.
- Pronto, é só deslizar o dedo pela área desejada na foto.




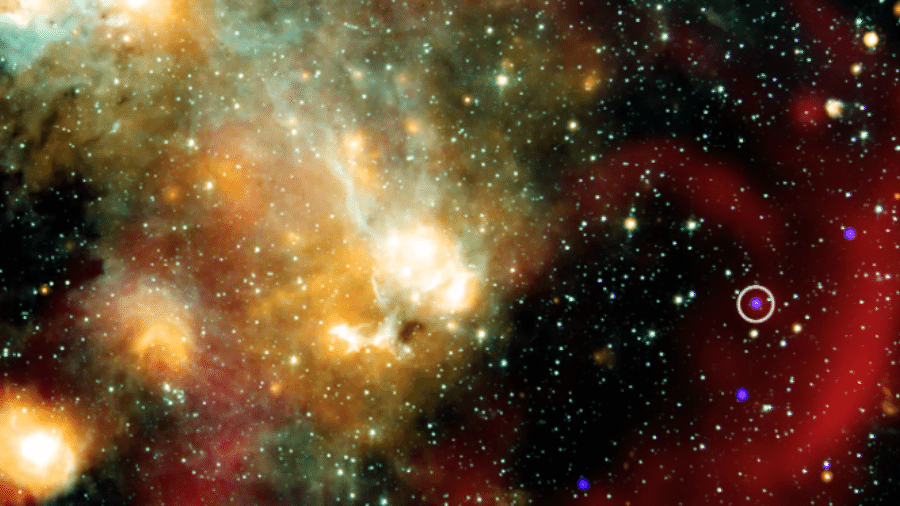














ID: {{comments.info.id}}
URL: {{comments.info.url}}
Ocorreu um erro ao carregar os comentários.
Por favor, tente novamente mais tarde.
{{comments.total}} Comentário
{{comments.total}} Comentários
Seja o primeiro a comentar
Essa discussão está encerrada
Não é possivel enviar novos comentários.
Essa área é exclusiva para você, , ler e comentar.
Só s do UOL podem comentar
Ainda não é ? Assine já.
Se você já é do UOL, faça seu .
O autor da mensagem, e não o UOL, é o responsável pelo comentário. Reserve um tempo para ler as Regras de Uso para comentários.