Quer compartilhar um vídeo do Twitter em outro lugar? Veja como baixar

Quantas vezes já nos deparamos no Twitter com algum vídeo fofo, engraçado ou que queremos apenas salvar para usar depois e até para compartilhar em outra rede? A rede social não oferece essa opção, mas saiba que tem como baixar vídeo de lá.
Existem algumas formas de realizar essa tarefa de modo simples usando tanto o computador quanto o celular, em iOS ou Android. Antes de qualquer coisa, atente aos direitos autorais e de imagem do vídeo que pretende salvar, porque sempre é necessária uma autorização para usar conteúdos de terceiros.
Como baixar vídeos do Twitter no celular com app
No iOS, a indicação é pelo aplicativo de Atalhos, da própria Apple. Já no Android a melhor escolha é o app Video er. Você perceberá que ambos têm processos bem parecidos.
iOS
1. Baixe o aplicativo Atalhos e em seguida e o site siricuts.com.br. No buscador do site, procure por "Twitter Video " e clique sobre o retângulo azul. Você será direcionado para outra tela e deverá clicar novamente no retângulo azul;
2. Em seguida, será aberta a tela com o botão "obter atalho" e você deverá clicar nele. Posteriormente, role a página até o final e clique em "adicionar atalho não confiável". Pronto. Agora vamos testar
3. Abra o Twitter e selecione um vídeo que queira baixar. Clique no botão para compartilhar o vídeo e selecione a opção "compartilhar por";
4. Em seguida, clique na opção "Twitter vídeo " e você poderá escolher qual o tamanho do arquivo que deseja: médio ou baixo. Recomendamos o tamanho médio;
5. Por fim, aparecerá a opção "Salvar em Fotos" e clique nela. Pronto, é só abrir a sua galeria no aplicativo "Fotos" e o vídeo estará lá.
Android
1. Primeiramente, baixe o aplicativo Video er;
2. Abra o aplicativo do Twitter e abra o tuíte com o vídeo que você pretende baixar. Na tela seguinte, clique no botão para compartilhar o vídeo (aquele com três bolinhas unidas por um fio);
3. Clique de novo em Compartilhar e selecione no ícone Video ;
3. Na sequência, o aplicativo Video er vai abrir —talvez abra um anúncio de tela inteira antes, mas é só fechá-la. Clique no botão ao lado, com a setinha para baixo, e o será feito;
4. Assim que o arquivo estiver como " completo", clique nas notificações para abrir o vídeo.
5. Outra forma de fazer é copiar o link do tuíte com o vídeo que deseja baixar, depois abrir o app Video Downlaoder e na sua tela inicial, clicar na opção Twitter (a segunda tela da imagem acima). Depois é só colar o link no campo que diz "paste link to vídeo or image" e clique no botão ao lado, com a setinha para baixo.
Como baixar vídeos do Twitter pelo navegador no PC
Nesta opção, não é preciso baixar nenhum programa ou aplicativo.
1. e o site Savefrom.net na opção Twitter (caso não funcione, e o TwitterVideoer, cole o link, vá em ; escolha o tamanho do vídeo. Por fim, clique com o botão direito e escolha 'Salvar vídeo como');
2. Em seguida, vá até o Twitter e localize o vídeo que deseja baixar;
3. Na sequência, clique no ícone de compartilhamento e clique na opção "copy link to Tweet" ou apenas clique no vídeo e copie o link que aparece no buscador;
4. Volte ao site Savefrom.net, cole o link no buscador próprio do site e clique em baixar;
5. Selecione a opção de resolução e clique em baixar de novo. Você será direcionado para outra página;
6. Por fim, clique com o botão direito em cima do vídeo e selecione a opção "salvar vídeo como...". Escolha a pasta em que deseja guardá-lo e pronto, seu vídeo está baixado.











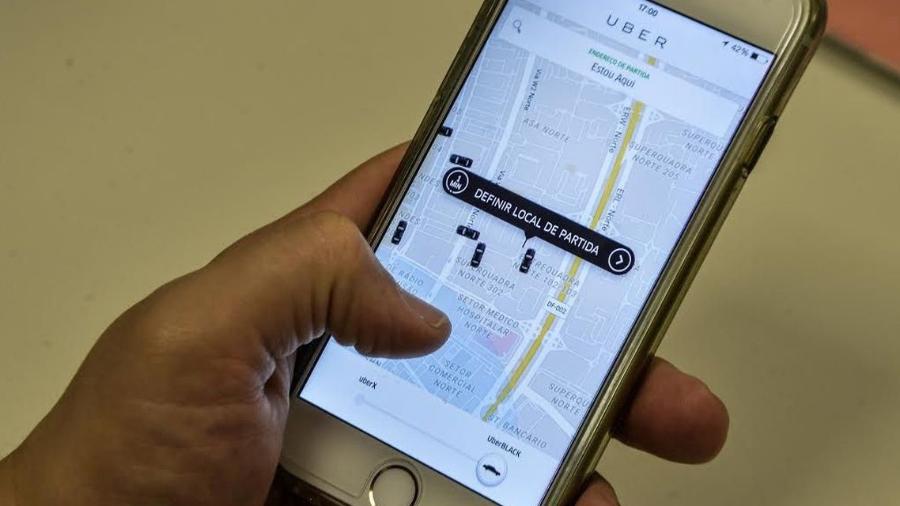












ID: {{comments.info.id}}
URL: {{comments.info.url}}
Ocorreu um erro ao carregar os comentários.
Por favor, tente novamente mais tarde.
{{comments.total}} Comentário
{{comments.total}} Comentários
Seja o primeiro a comentar
Essa discussão está encerrada
Não é possivel enviar novos comentários.
Essa área é exclusiva para você, , ler e comentar.
Só s do UOL podem comentar
Ainda não é ? Assine já.
Se você já é do UOL, faça seu .
O autor da mensagem, e não o UOL, é o responsável pelo comentário. Reserve um tempo para ler as Regras de Uso para comentários.